我が家は3階建ての戸建住宅で1階にインターネットの回線を引いていますが、2階と3階でも快適なインターネット生活をしたかったので、1階に無線LANルーター(ELECOM:WRC-2533GST2)、2階に中継器(BUFFALO:WEX-1166DHP)を配置して5年ほど問題なく運用していました。
しかし最近、通信状況が不安定になったり、特に2階、3階がインターネットに繋がりにくい状況になったため、プロバイダにモデムの調査を依頼しましたが、異常はないとのことでしたので、原因はルーターであることが確定し、他のルーターへ乗り換えをすることにしました。
5年の間にパソコンやスマートフォンの他にも、タブレット、ゲーム機、テレビ、プリンターなど接続する端末が増えたので、帯域が不足して速度低下が起きていたのかもしれません。
心機一転、家中を快適なインターネット環境にすべく調査した結果「メッシュWi-Fi」というキーワードから「TP-Link Deco M4」に出会いました。
結論、メッシュWi-Fi「TP-Link Deco M4」を導入して、快適にインターネットができる環境になりましたのでレビューをしていきます。
特に多階層の住宅や広い戸建住宅にお住まいの方にはおすすめしたいルーターですので、ぜひ導入を検討してみてください。
メッシュWi-Fiとは
メッシュWi-Fiとは、複数のWi-Fiルーターを網目のように繋ぐことで、安全で高速、広範囲な通信を実現するWi-Fiの接続方式です。メッシュWi-Fiなら親機、子機のような関係ではなく、複数のWi-Fiルーターすべてが親機のように速い通信速度を出すことが可能になります。
もともと安全なネットワークが必要とされる企業や軍事基地等の領域で使用されてきましたが、最近では一般市場への普及が進んだ結果、家庭でもメッシュWifiを利用できるようになってきました。
このメッシュWifiルーターを導入することで、家中のどこにいても快適にインターネットを楽しむことができるようになります。
メッシュWi-Fiはこんな人におすすめ
今回、導入したメッシュWi-Fiルーターは「TP-Link Deco M4」になります。
こんな方に特におすすめしたいメッシュWi-Fiルーターです。
メッシュWi-Fiといえば、価格が高いイメージだったので、ルーターを選ぶ際の選択肢にいれていませんでしたが、「TP-Link Deco M4」なら1万円台と非常にお安く、家中どこでも快適なインターネット環境を実現することができます。
我が家は3階建てなので、こちらの3台セットの TP-Link Deco M4 を導入しました。各階に1台ずつ配置しています。
TP-Link Deco M4 レビュー
外観と付属品



初期設定
セットアップ手順
設定はアプリから行いますが、驚くほど簡単にセットアップができました。1台をセットアップするのにかかった時間は5分程度、3台で15分ほどで完了しました。
- 1
- 2アプリを起動して左下の「登録」からアカウントを作成します。
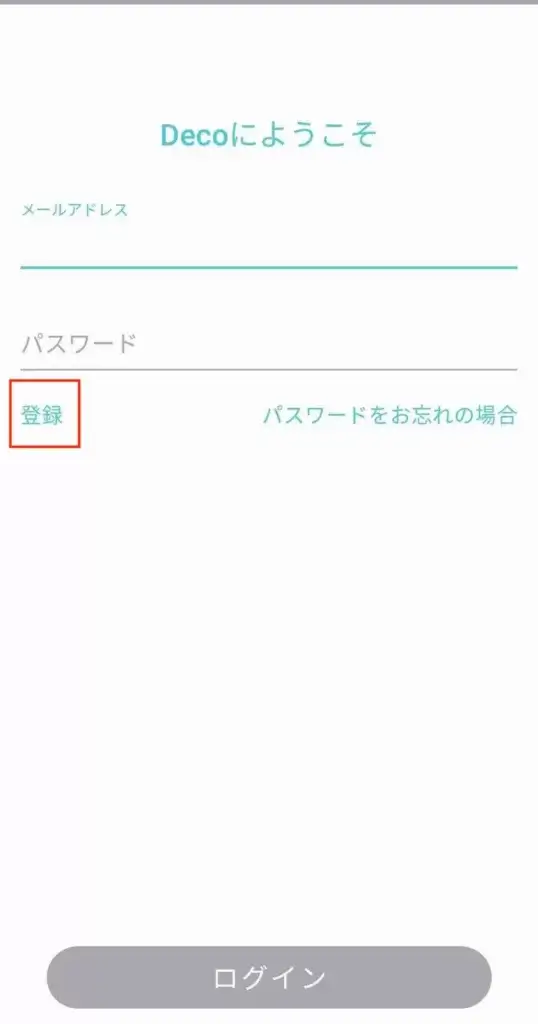
- 3ログインして「開始」をします。「Decoを選択」にて「M4/M3」を選択します。
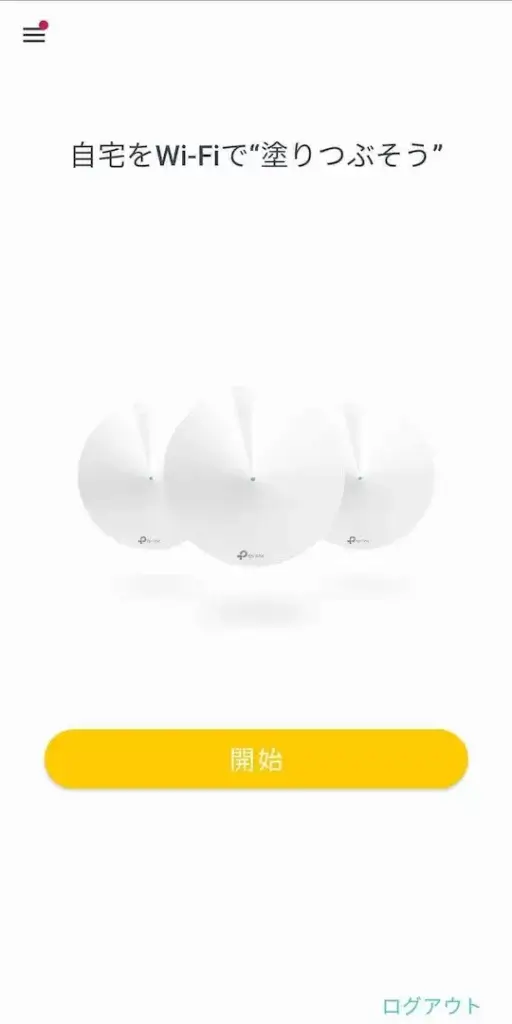
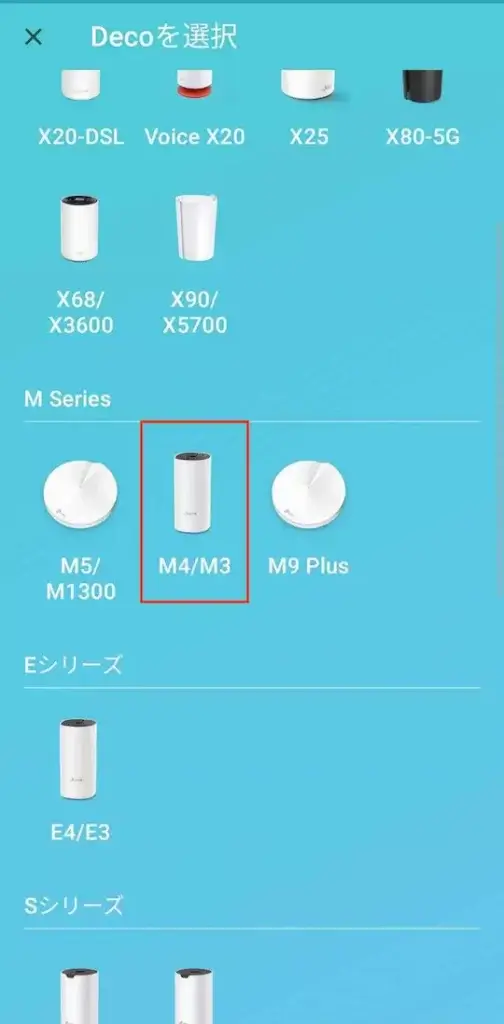
- 4Deco(1台目)へLANケーブルと電源ケーブルを接続します。(コンセントには繋がないでください)モデムをコンセントから外して電源を切ります。(今使っているルーターがある場合は同様に取り外してください)
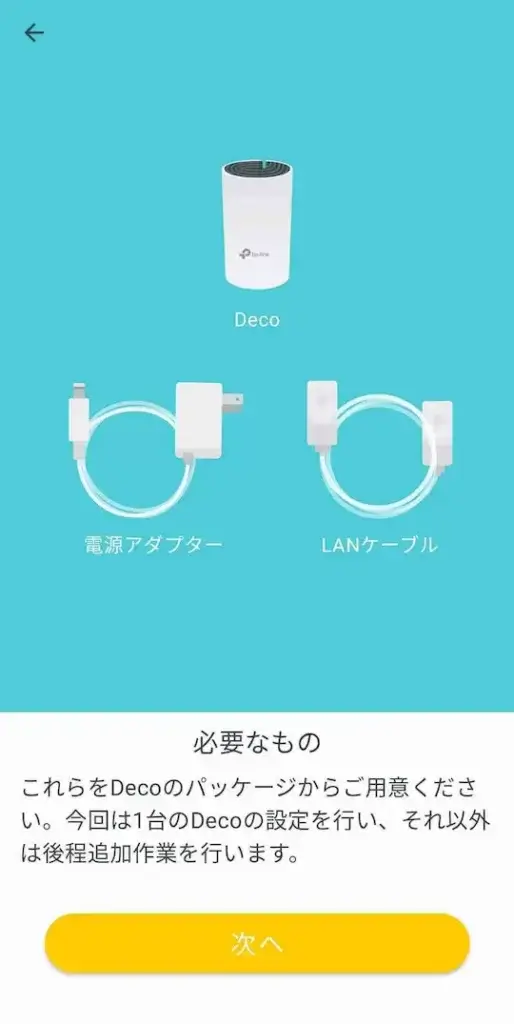

- 5Decoをコンセントに繋ぎ電源を入れモデムへLANケーブルを接続します。また、モデムをコンセントに繫いで電源を入れます。モデムが正常に起動するまで待機します。
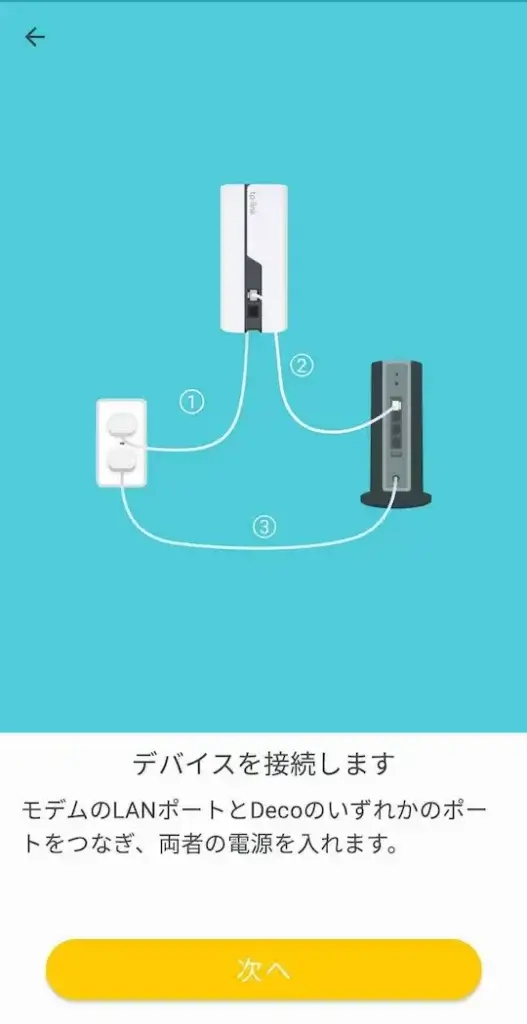
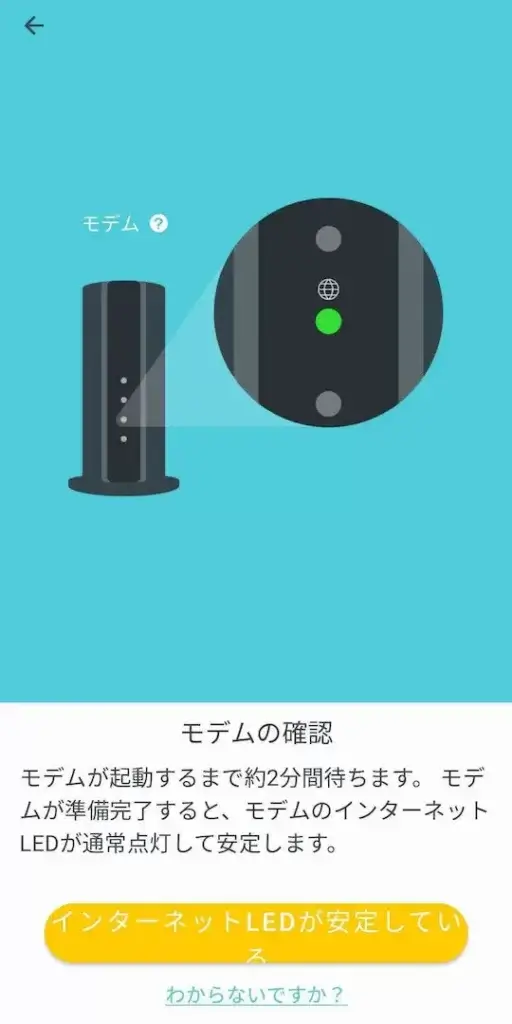
- 6Decoが上部のLEDが黄色から青色に変わるまで待機します。
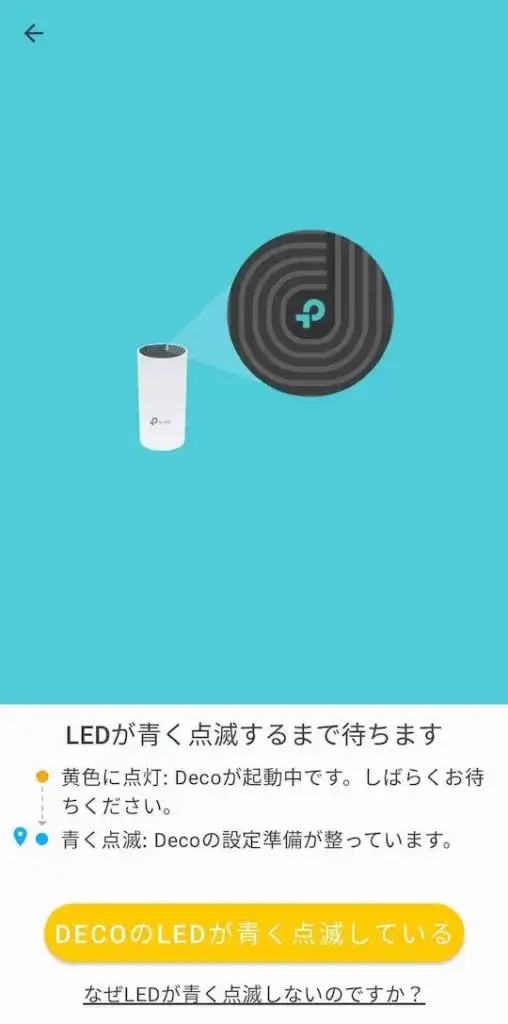

LEDが黄色だと起動中の状態 - 7スマートフォンのWi-Fi設定からSSID「Deco_XXXX」を選択して、DecoをWi-Fiへ接続します。「Decoに接続しました。」と表示されたらOKです。
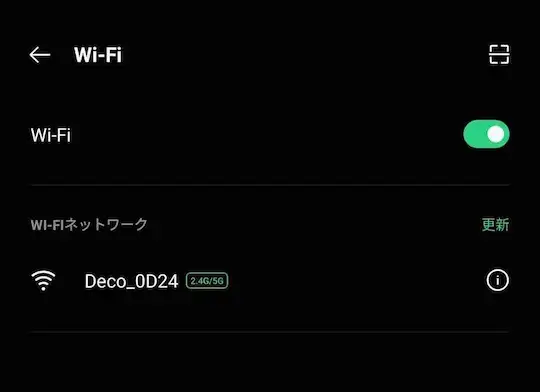
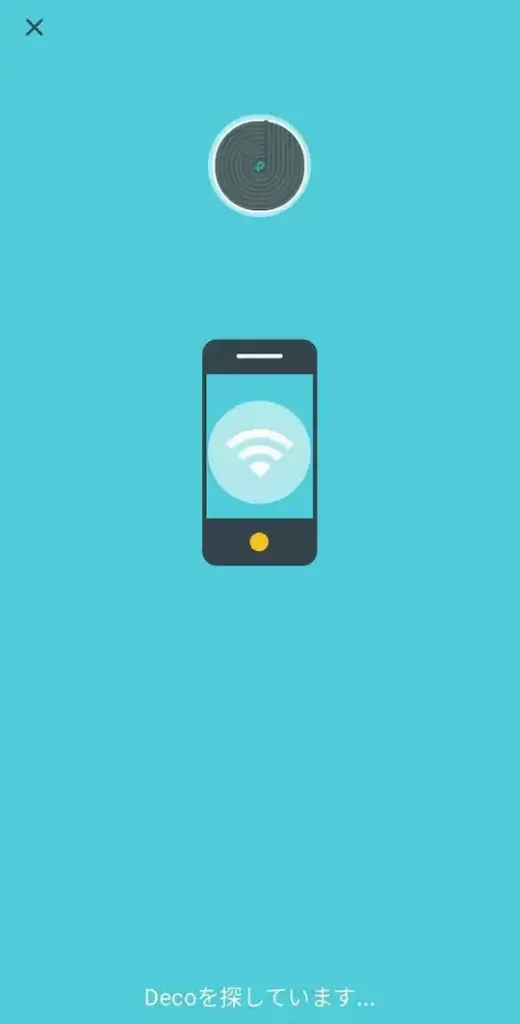
- 8Decoの設置場所を選択します。インターネット接続タイプは「動的IP」を選択します。
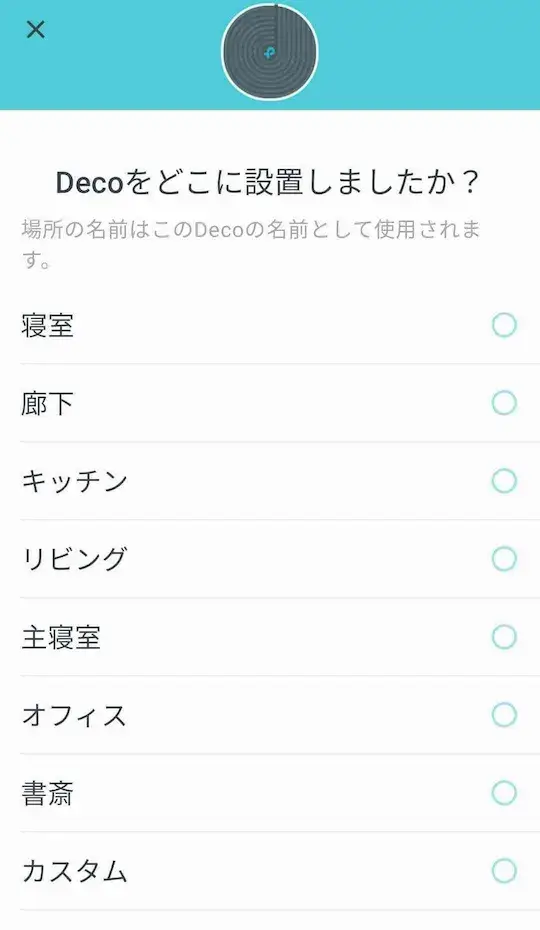
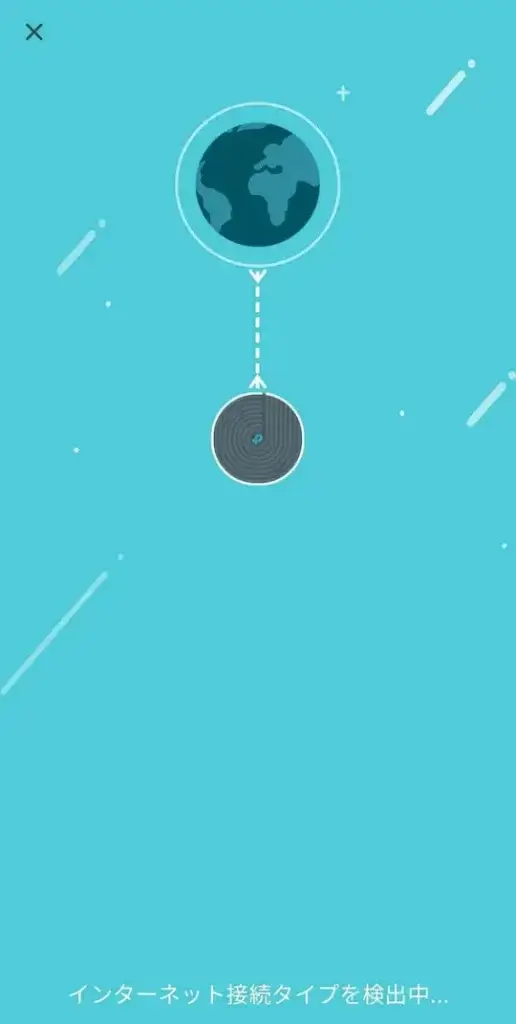
- 9DecoのSSIDとパスワードを設定して完了です。(他のデバイスからはここで設定したSSIDとパスワードを利用してWi-Fiへ接続することになります。)2台目のDecoがある場合はこれまでと同じ手順で設定をします。
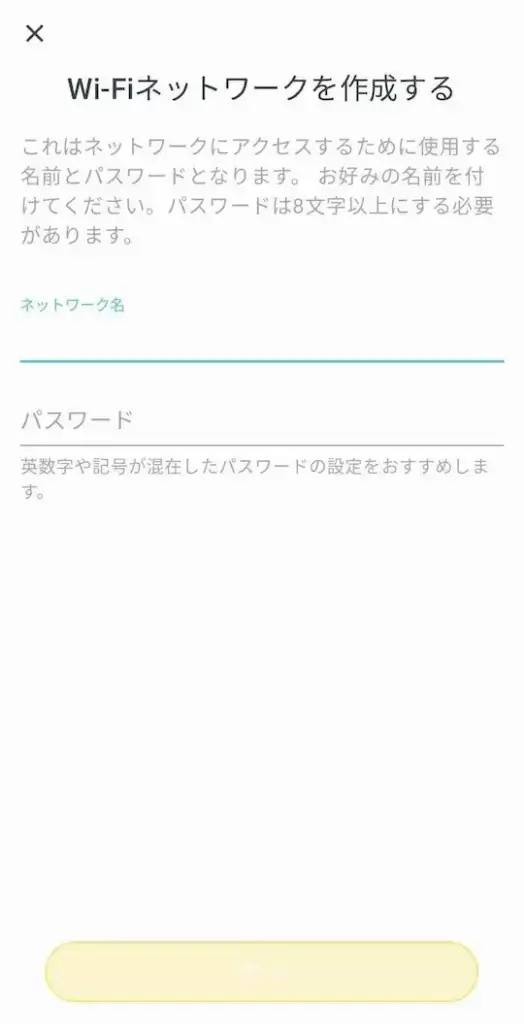
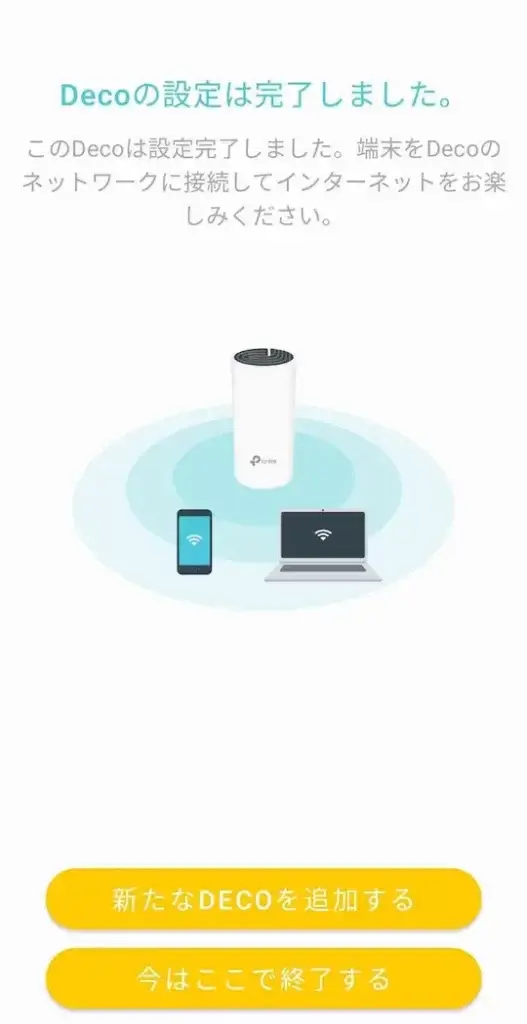
おすすめのルーター設定
アプリの設定から「詳細」を選択し、「高速ローミング」をONにします。Decoが複数台ある場合に接続がスムーズに切り替えることができます。
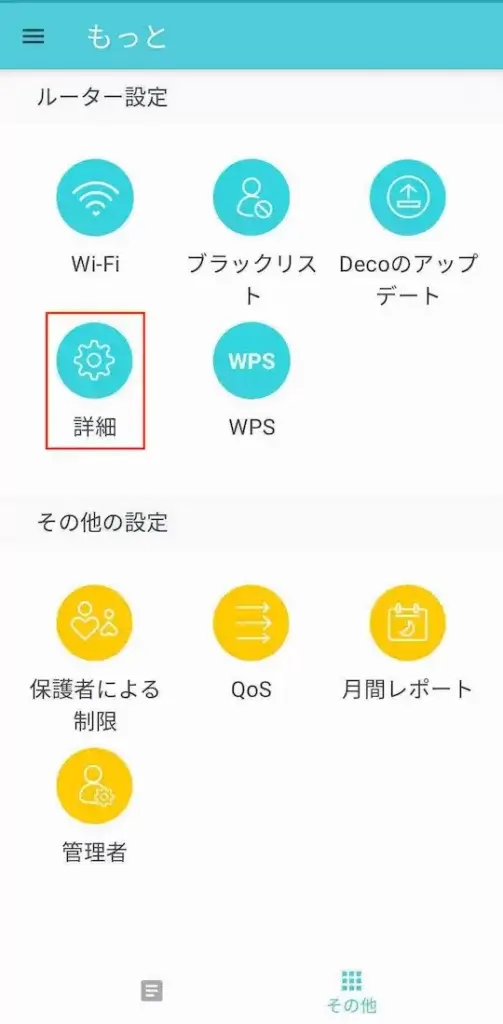
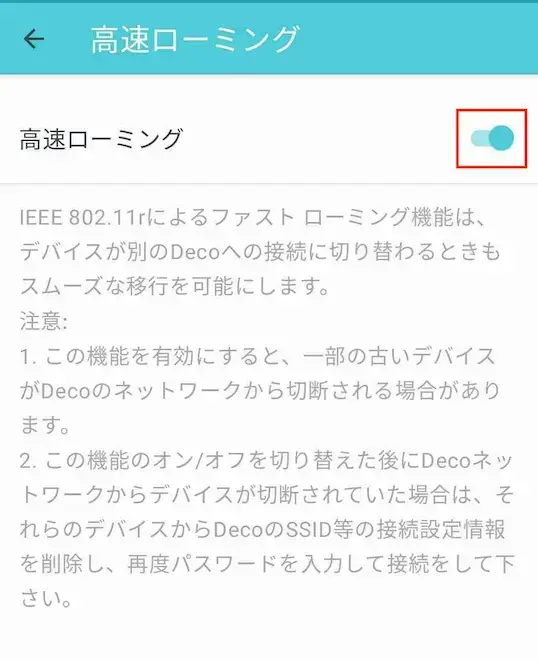
導入前後の通信速度
TP-Link Deco M4を導入する前と後で通信速度がどのくらい変わったかを比較しました。どちらも回線が混み合っている夕方に計測しました。
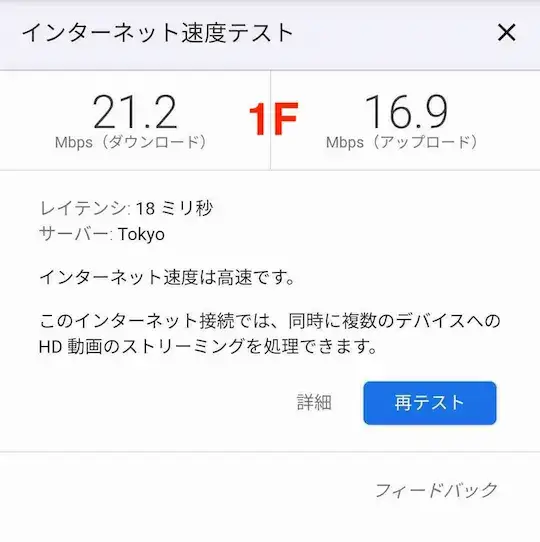
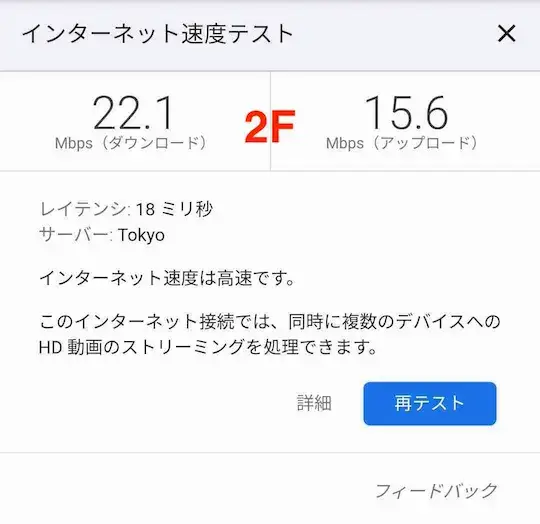
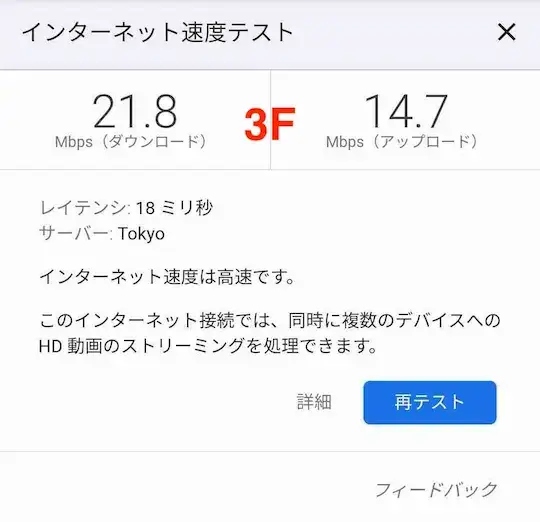
1階:無線LANルーター(ELECOM:WRC-2533GST2)
2階:中継器(BUFFALO:WEX-1166DHP)
3階:なし
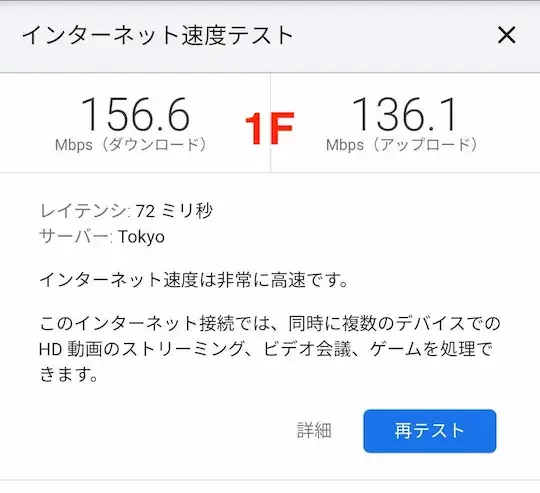
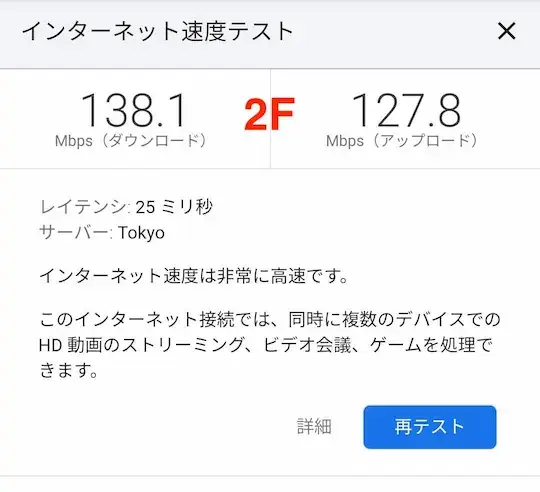
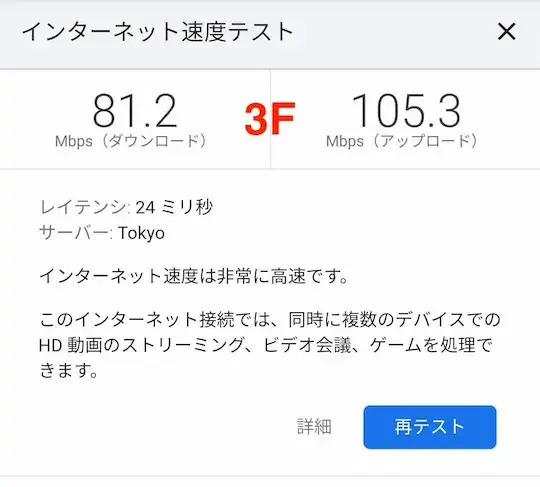
1階から3階まで各階にTP-Link Deco M4を配置
圧巻。TP-Link Deco M4を導入してから通信速度が大幅にアップしました。(もっと早く導入すれば良かった)
TP-Link Deco M4 レビュー まとめ
はじめてメッシュWi-Fiを導入しましたが大満足の結果でした。大幅に通信速度が改善されて、快適にインターネットができる環境になりました。
TP-Link Deco M4は、2台でも1万円弱で購入できるので非常にコスパ良しの製品です。
今回は3階の各階にTP-Link Deco M4を配置したのですが、部屋の数など家の広さに応じてTP-Link Deco M4を増減すればよいので非常に便利です。台数を増やす場合は、TP-Link製品だと全てのモデルで互換性があるので異なるモデルとの組み合わせでもOKです。この価格帯のモデルでも高パフォーマンスなので、上位モデルだととんでもない威力を発揮してくれそうです。
メッシュWifi「TP-Link Deco M4」ぜひお試しください!





コメント